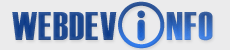Designing a professional looking web site involves much more than simply displaying text between your body tags. In order to organize your page, you must use tables.
A table is an HTML element, also referred to as a "tag," and is used to display your web page content in an organized fashion.
Your page can be set up in columns and rows, you can display your table cells with or without a border, and you can even have a color or image patterned background.
Tables can be used in an unlimited number of ways including:
• Organize your text and images
• Display your text in a newspaper format
• Add color and image backgrounds to text areas
• Display charts
If you've never designed a web page, your first step will be to learn some basic HTML. You can find a beginner tutorial at NCSA Beginner's Guide to HTML:
www.ncsa.uiuc.edu/General/Internet/WWW/HTMLPrimer.html
When you begin designing your web page, you may want to consider placing all of your page content within a table. This will enable you to adjust your table's cellspacing to keep your text from displaying too close to the left border
of your page. The higher the cellspacing value, the further away from the left border your text will be displayed. In addition, tables will enable you to display your page content in rows and columns rather than one big block of text.
Tables are created with the <TABLE></TABLE> tags. The <TABLE> tag begins the table code and the </TABLE> tag ends the table.
In addition to the table tags, you must also specify the number of rows and columns your table will contain. To do this, you must use the <TR> tag, which specifies the beginning of a table row and the <TD> tag, which will display your table data. The <TD> tag should be placed in front of any information you would like to be displayed within a cell. The </TD> tag will close the cell. All of
these tags will be placed between the <TABLE> and </TABLE> tags.
Basic Table Structure:
<TABLE BORDER>
<TR>
<TD>Content</TD>
</TR>
</TABLE>
If you're just starting out, you may want to use a simple table format that will display your navigational links on the left or right hand side of the page, and your text and other information on the rest of the page -- in two columns.
When working with tables, make sure you create your tables with a border. This will enable you to see exactly where your borders are so that you can make sure everything is displaying properly. Once your page is complete, you can remove the border.
The following table code will create the basic layout for a web page with two columns. The first column will span 20% of the viewers' screen. The second will span 80% -- for a total of 100%.
<TABLE BORDER CELLSPACING="10" CELLPADDING="10"
WIDTH="100%">
<TR VALIGN="Top">
<TD WIDTH="20%"> </TD>
<TD WIDTH="80%"> </TD>
</TR>
</TABLE>
Notice the table width is set to 100%? This width will display the table across 100% of the viewers' screen. The cellspacing and cellpadding are set to 10 so that the text won't display right up against the left edge of the page, and there will be some space between the cells.
Once you have the basic page layout finished, you can begin adding your content. Your first step will be to delete the placeholder . These placeholders were placed between the <TD> and </TD> tags to enable the borders to display - empty table cells do not display within a web browser.
Your logo and navigational links should be displayed within the left column, which is the smaller of the two columns. All of your page content will be placed within the other column.
Keep in mind, the top left corner of your web page will not only be used to display your logo, but should also contain your most important keyword phrase. Make sure you include an image alt tag displaying your keyword phrase within your image code.
To spice up your page, you can create additional tables with color backgrounds and borders to divide your content into sections.
All of your text and additional tables will be placed between <TD WIDTH="80%"> </TD>. Simply replace the text with your content and table codes.
For example, the following table can be used to display an introduction to your product, article, review or whatever you'd like.
Keep in mind, you don't want to place all of your information on your main page. The key is to include highlights of your site on your main page with a link to further information.
The example link at the bottom of the table can be used to direct your visitors to further information. You can use the colors of your choice and adjust the width to suit your needs.
<TABLE BORDER="0" CELLSPACING="0" CELLPADDING="2"
ALIGN="Center" WIDTH=80%>
<TR>
<TD BGCOLOR="#919C9C"><P ALIGN=Center>
<FONT face="Verdana,Helvetica" SIZE="2"
COLOR="#FFFFFF"><B>Your Table
Heading</B></FONT></TD>
</TR>
<TR>
<TD BGCOLOR="#000000" HEIGHT="2"></TD>
</TR>
<TR>
<TD BGCOLOR="#CCCCCC"><P ALIGN=Left>your text here</TD>
</TR>
<TR>
<TD BGCOLOR="#000000" HEIGHT="2"></TD>
</TR>
<TR>
<TD BGCOLOR="#919C9C"><P ALIGN=Center>
<FONT face="Verdana,Helvetica" SIZE="2"
COLOR="#FFFFFF"><B>Link to further
info</B></FONT></TD>
</TR>
</TABLE>
Keep in mind, when displaying text within each table cell, to specify a specific font, you must use a font tag within each table cell.
Once you complete your web page, make sure you remove your table border. That's all there is to it.
If you're not confident in your ability to design a professional looking web site, Template Monster offers a large variety of highly professional site templates.
http://www.templatemonster.com
If you're in need of a professional logo, Gotlogos will design a beautiful logo for your site for only $25.
http://www.gotlogos.com
Take your time and test different table designs. Try adding new rows and columns and change the background and border colors. The more you practice, the better you will become.
Gook luck with your new site!
About The Author
Shelley Lowery is the author of the highly acclaimed ebook series, Web Design Mastery -- an in-depth guide to professional web design that is rapidly becoming known as the "Bible" for professional web design. http://www.webdesignmastery.com